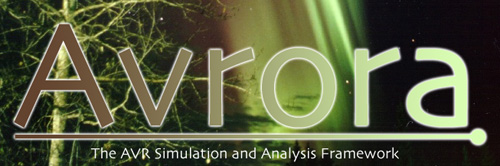
Getting Started with AvroraTrying out Avrora is quick and easy for any platform! See the steps below for steps to get started with the basic capabilities of Avrora.
Step 0: Get Java!Avrora is implemented in Java, and therefore it requires that you have a functional Java Virtual Machine installed. Once the JVM is installed and you are able to run java at the command line, you're ready to continue to the next step.Freely available Java Virtual Machine implementations are available from both Sun Microsystems and IBM.
Avrora is not dependent on the particular Java implementation that you choose.
Step 1: Download the JAR ArchiveThe Java platform allows applications to be bundled into compressed archives called JARs that require minimal effort to download and use. Applications can be run directly from a JAR file, requiring no compilation, installation, or configuration steps. The first step to trying out Avrora is to download the latest JAR archive release. Simply save the JAR file to your disk, and you are ready to run.
Step 2: Format Your Program AppropriatelyAvrora supports three types of program formats:
Here are a couple of example programs that can you download and try out:
Step 3: Running AvroraAvrora is based on a command-line interface. To invoke Avrora, you need only run the java command and use the -jar option to specify the location of the Avrora JAR file. Running avrora with no options will print out the built-in help. You should make an alias to avrora such as:
Now, let's use Avrora to execute one of the example programs. Download simple.od and execute it on Avrora.
Now, let's try running the blink.od file.
This is a dump of the
For more information about how to use the simulator effectively, go to the page about simulation.
Learning More Tricks: Avrora ActionsAvrora is designed so that it is given a program as input and an option to select what action should performed on the program. This option is -action, and its default value is simulate. Actions can do many things, from analyzing the program, executing the program, diagramming the program, etc. For more information on the available actions, you can view the online help or learn how to extend Avrora with your own actions.You can access the help for a specific action by specifying the -help option followed by the name of the action. For example, to get the help for the simulate action, you can see this page. |